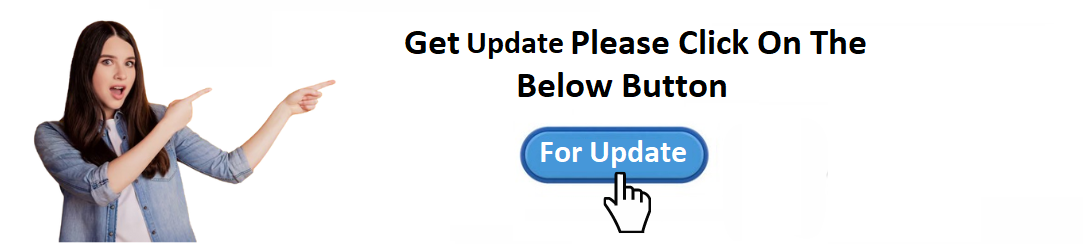To Update Your Lowrance GPS Click on Given Below Button
or Link: 👉 https://www.lowrance.com/update
Lowrance GPS devices are a popular choice for outdoor enthusiasts, especially fishermen and boaters. These devices help users navigate waterways, mark waypoints, and plan trips, making them essential for safe and effective navigation. However, like all technology, Lowrance GPS units require periodic updates to ensure they are equipped with the latest maps, software improvements, and bug fixes. If you're wondering how to update your Lowrance GPS, this guide will walk you through the process step by step.
Why Update Your Lowrance GPS?
Before diving into the update process, it’s helpful to understand why regular updates are important for your Lowrance GPS device. Here are some key reasons:
- Improved Navigation: Maps and chart updates help ensure your GPS system reflects the most accurate and up-to-date features of your location, including new roads, waterways, and marine hazards.
- Enhanced Features: Lowrance frequently releases software updates that introduce new features or improve existing ones, such as better GPS tracking, enhanced waypoint management, or new tools for fishing enthusiasts.
- Bug Fixes and Performance Improvements: Software updates can fix glitches, enhance the performance of your GPS device, and ensure compatibility with other devices and accessories.
- Security: Just like any other tech device, updating your GPS ensures it is protected against potential security vulnerabilities.
Now that you know why updates are important, let’s dive into how to update your Lowrance GPS device.
Step 1: Prepare for the Update
Before updating your Lowrance GPS device, it’s important to take a few preparatory steps:
1.1. Check Your Device Model and Software Version
The update process may vary slightly depending on the model of your Lowrance GPS. To make sure you’re downloading the correct update, check the model and current software version of your GPS device. To do this:
- Turn on your Lowrance GPS device.
- Navigate to the System Information screen (usually found in the Settings menu).
- Note down the model number and current software version listed.
This information will be useful when choosing the correct updates from the Lowrance website or the update tool.
1.2. Backup Your Data
Updates sometimes come with the risk of data loss, so it’s a good idea to back up any important waypoints, tracks, routes, or personal settings. You can back up your data by connecting your Lowrance GPS device to a computer via USB and transferring files, or you can use a memory card or SD card to save your data.
1.3. Ensure Sufficient Power
Updating your GPS device requires a stable power supply. If you are using a boat or outdoor GPS, it’s advisable to fully charge your device before starting the update. Alternatively, if you’re updating via a computer, ensure your device is connected to a power source to avoid interruptions during the process.
Step 2: Accessing the Update Software
Lowrance offers a couple of methods to update its devices: through the Lowrance Support website or using Navico’s Insight Genesis platform. You can also use Lowrance’s GoFree Shop for some devices. Here's how to access updates using each method.
2.1. Using the Lowrance Support Website
One of the most common methods to update your Lowrance GPS is by downloading updates from the Lowrance support website:
-
Visit the Lowrance Support Website: Open your web browser and go to Lowrance Support.
-
Select Your Product: Enter your GPS model into the search bar or use the “Find Your Product” tool to locate your device.
-
Download Software Updates: Once on your device’s support page, locate the “Downloads” section. Here, you will find the latest software and map updates available for your device. Select the appropriate update (software or maps) based on your needs and download the file.
-
Save to a USB Drive or SD Card: After downloading the update, save it to a USB drive or SD card. This is the medium you will use to transfer the update to your Lowrance GPS device.
2.2. Using Insight Genesis or Navico Updates
For more advanced users or those using specific Lowrance devices, the Navico suite of tools, such as Insight Genesis or GoFree Shop, provides additional functionalities and updates.
-
Sign In: If you don’t already have an account, you’ll need to create one with Navico’s suite of products.
-
Download the Software: After signing in, you can access the available updates for your device, download them, and follow the on-screen instructions.
Step 3: Installing the Update on Your Lowrance GPS
Once you have the update files ready on your USB drive or SD card, it’s time to install them on your Lowrance GPS. Here’s how to do it:
3.1. Insert the USB Drive or SD Card
Insert the USB drive or SD card with the update file into the USB port or SD card slot of your Lowrance GPS device.
3.2. Turn on the Device
Power on your Lowrance GPS device. If the device detects a new software update on the USB or SD card, it will automatically prompt you with a notification about the update.
3.3. Begin the Update Process
Follow the on-screen prompts to begin the update process. Depending on the type of update, the device will either update the software, maps, or both. Make sure to:
- Not interrupt the update process. Do not power off the GPS or remove the USB drive during the update.
- Wait patiently for the process to finish. It can take several minutes, depending on the size of the update.
3.4. Confirm the Installation
Once the update is completed, the GPS will usually restart. After it powers back on, go to the System Information screen to verify that the update was successfully installed. You should see the updated version of the software or maps listed.
Step 4: Finalizing the Update
Once your GPS device is updated, there are a few final steps to ensure everything is working correctly:
4.1. Restore Your Data (If Necessary)
If you backed up your data before the update, now is the time to restore it. This can be done by transferring your saved waypoints, routes, or settings back to the GPS from the backup device.
4.2. Test the Update
Take your GPS for a quick test run to ensure everything is functioning as expected. Test the new features and check if the maps or software are behaving correctly. This is the time to ensure there are no issues with the update.
Step 5: Troubleshooting
If you encounter any issues during or after the update process, here are a few troubleshooting steps:
- Check the File Integrity: If the update didn’t install correctly, it could be due to a corrupted file. Try downloading the update again.
- Verify Compatibility: Ensure that the update you downloaded is for the correct model and software version of your device.
- Factory Reset: In rare cases, a factory reset may resolve persistent issues. This will erase all user data, so it’s a last resort. Make sure to back up your data beforehand.
If problems persist, consider reaching out to Lowrance customer support for assistance.
Conclusion
Updating your Lowrance GPS is a simple yet important task to ensure your device operates efficiently with the latest maps, features, and performance improvements. By following the steps outlined in this guide, you can keep your Lowrance GPS up to date and enjoy better navigation and enhanced features. Regular updates not only improve the accuracy of your device but also ensure a smoother and more reliable experience on your next adventure.